آموزش وردپرس
ابتدا وارد صفحه مدیریت شوید. این بخش در واقع مغز وبلاگ شماست، جایی که در آن خلاقیتتان شکوفا می شود، نوشته های خارق العاده تان را می نویسید و بهترین و دوست داشتنی ترین سایت ممکن را طراحی می کنید. سازماندهی سایت شما از همین جا آغاز می شود و این تازه ابتدای کار است.
در بخش مدیریت گزینه “مشاهده سایت” را که در بالای صفحه قرار دارد، انتخاب کنید. خوشتان اومد؟ نه؟ فعلا مهم نیست. فقط نگاه کنید. در دقایق، ساعت ها، هفته ها، ماه ها و … پیش رو زمان زیادی از وقت خود را در این قسمت سپری خواهید کرد.
نگاهی گذرا به سایت وردپرس شما
ابتدا و قبل از انجام تغییرات و سردرآوردن از چگونگی کار با وردپرس نگاهی به ظاهر سایت بیندازید. آشنایی با چینش عناصر در پوسته پیش فرض وردپرس و چگونگی کار کردن با آن بسیار مهم است. در این بخش قبل از اضافه کرن همه قابلیت های ویژه نگاهی به ظاهر سایت خواهیم انداخت.
طرحی که هم اکنون جلوی چشمان شما قرار دارد، پوسته نام دارد که درواقع نمایش سایت شماست. این، پوسته است که به ظاهر سایتتان سبکی خاص می بخشد و آن را منحصر به فرد می سازد. در پوسته پیش فرض وردپرس سربرگه آبی رنگی در بالای صفحه دیده می شود که محل درج عنوان سایتتان در آن قرار دارد. در کنار صفحه چندین عنوان و پیوند مشاهده می کنید. این در واقع “نوار کناری” سایت شماست. در قسمت میانی صفحه نوشته قرار دارد. در پایین صفحه نیز پابرگ است.
حال نگاهی کوتاه به نوشته خواهیم انداخت. ابتدا عنوان قرار دارد و در زیر آن مقداری اطلاعات به چشم می خورد. این قسمت داده های اضافی نام دارد و شامل اطلاعاتی درباره نوشته از جمله تاریخ و ساعت نگارش، نام نویسنده و دسته هایی است که نوشته در آن ها جای می گیرد.
حال آن قدر در صفحه پایین بیایید تا به یک نوار در انتهای آن برسید. این نوار پابرگ نام دارد و فعلا پیام (وبلاگ شما) با افتخار با نیروی وردپرس ساخته شده است در آن درج شده است.
به نوار کناری برمی گردیم. در این نوار بخش های متعددی با اطلاعات گوناگون دیده می شوند از جمله : برگه ها، دسته ها، بایگانی، تقویم و تاریخ. این قسمت بخشی از فهرست نوار کناری یا به عبارتی صفحه ناوبری است که کاربران به منظور مرور سایت و خواندن نوشته هایی که در دسته هایی خاص یا در بازه های زمانی خاص نوشته شده اند، از آن استفاده می کنند.
جزئیات حرف اول رو می زند
اندکی وقت خود را صرف توجه به جزئیات ریز طراحی و چینش عناصر در این صفحه کنید. نشانگر موشواره را روی عنوان نوشته ببرید. می بینید که رنگ آن تغییر می کند. این قابلیت hover نام دارد. در بیشتر پوسته ها اگر نشانگر موشواره را روی پیوندی نگه دارید آن پیوند تغییر رنگ می دهد و یا به نوعی متمایز می شود. حال نشانگر را روی یکی از پیوندهای نوار کناری ببرید. تغییری مشاهده شد؟ تغییراتی که دیدید همه یکسان بودند؟ می توانید کاری کنید که این تغییرات در پیوندهای موجود در بخش های مختلف صفحه سایتتان متفاوت باشند؛ اما معمولا یکسان هستند. به رنگ پیوند ها نیز توجه کنید. برای آن که پیوندها از سایر قسمت های متن قابل تشخیص باشند به رنگ دیگری به نمایش درمی آیند.
به جزئیات ریز در طراحی صفحه و مکان قرار گرفتنشان دقت کنید. ممکن است در آینده ای نزدیک بخواهید تغییراتی در آن ها ایجاد کنید. مثلا شاید دوست داشته باشید رنگ عنوانی را که در قاب آبی رنگ بالای صفحه به چشم می خورد، تغییر دهید. اگر به یاد داشته باشید به این قسمت سربرگه می گفتیم پس برای ایجاد تغییرات در این بخش باید به قسمت سربرگه در شیوه نامه مراجعه کنید. شیوه نامه پرونده ای است که با ایجاد تغییرات در آن می توانید ظاهر وبلاگتان را به دلخواه خود تغییر دهید.
گردشی کوتاه در اطراف
فعلا یک نوشته در اختیار دارید. این نوشته در داخل صفحه ای به نام خانه یا صفحه اول جای دارد. اگر با موشواره عنوان نوشته را انتخاب کنید به صفحه مخصوص همان نوشته خواهید رفت. صفحه اول یا صفحه خانه سایت شما جدیدترین نوشته های شما را به نمایش می گذارد. برخی از طراحان پوسته، پوسته را به گونه ای طراحی می کنند تا صفحه مخصوص نوشته با صفحه اول سایت از نظر ظاهری متفاوت باشد. با انتخاب عنوان به صفحه دیگری می روید که ظاهری متفاوت با ظاهر صفحه اول سایت دارد.
اکنون که در صفحه مخصوص تک نوشته هستید بار دیگر به طراحی آن دقت کنید و به تفاوت های طراحی آن با صفحه اصلی و عناصر موجود در ان نیز توجه کنید. آیا سربرگه متفاوت است؟ سربرگه این صفحه کوچک تر است یا بزرگتر؟ تفاوتی در رنگ آن مشاهده نمی کنید؟ اصلا نوار کناری به چشم می خورد؟ در پوسته پیش فرض وردپرس هر گاه به صفحه مخصوص تک نوشته می رویم نوار کناری خود به خود ناپدید می شود. به جزئیات این صفحه دقت کنید و تفاوت ها را به ذهن بسپارید. نوشته ها را معمولا در دسته ها طبقه بندی می کنند تا بتوان نوشته هایی با موضوع مشابه را در کنار یکدیگر جمع آوری کرد. در حال حاضر تنها یک دسته دارید اما به زودی به تعداد بیشتری دسته نیاز خواهید داشت. تنها دسته ای که در نوار کناری صفحه اصلی مشاهده می کنید را با موشواره انتخاب کنید. حال وارد صفحه ای می شوید که تنها نوشته های مربوط به همان دسته در آن به نمایش در می آیند. در اینجا نیز با دقت به طراحی و تفاوت های این صفحه با صفحه اصلی و صفحه تک نوشته نگاه کنید. همین مراحل را برای بایگانی نیز انجام دهید. در این صفحه نیز احتمالا تنها یک نوشته خواهید دید اما با این حال به طراحی صفحات توجه کنید. ممکن اسنت این صفحات با صفحه اصلی متفاوت باشند و یا اصلا فرقی نداشته باشند. آنچه مهم است توجه شما به این صفحات است تا بتوانید به خوبی از چگونگی کارکرد آن ها سر دربیاورید. منشأ همه این تغییرات چند پرونده است که پرونده های پوسته نام دارند. در بحث ورود به دنیای پوسته ها با این پرونده ها و کارکرد آنها بیشتر آشنا خواهید شد. فعلا بهتر است سراع قسمت های دیگر وردپرس و آشنایی اولیه با آن ها برویم.
نگاهی گذرا به صفحات مدیریت در وردپرس
حال که تصویری از ظاهر سایتتان در ذهن دارید و تفاوت بخش های مختلف سایت را از نظر ظاهری به خاطر سپرده اید نوبت آن است تا نگاهی به بخش مدیریت وردپرس داشته باشید. مرور این بخش همان آشناسازی شما با پیش حوان سایت جدیدتان است. درواقع اولین صفحه ای که پس از وارد شدن مشاهده می کنید، پیش خوان نام دارد. پیش خوان قابلیتی جدید بود که در نگارش ۱٫۵ وردپرس به آن اضافه شد. با کمک پیش خوان از جدیدترین و جالب ترین اطلاعات منابع وردپرس آگاه می شوید. به علاوه آخرین فعالیت هایی را نیز که در سایتتان داشته اید می توانید در آن مشاهده کنید. در بالای صفحه مدیریت فهرست اصلی قرار دارد که شامل گزینه های زیر است:
- پیش خوان
- نوشتن
- مدیریت
- پیوندها
- نمایش
- افزونه ها
- کاربران
با انتخاب پیوندهای موجود در فهرست بالا به مجموعه ای از مقالات می رسید که مرحله به مرحله شما را با همه قسمت های صفحات مدیریت آشنا می کنند و راهنمای شما در این زمینه خواهند بود. برای شروع مقداری اضطراب دارید پس ابتدا سراغ صفحه کاربران می رویم.
سربرگ کاربران را انتخاب کنید. صفحه تغییر خواهد کرد و با صفحه ای با نام شناسنامه روبرو خواهید شد. در این بخش اطلاعاتی در مورد خودتان، نویسنده و مدیر سایت وارد خواهید کرد. در زبانه بعدی که نویسندگان و کاربران نام دارد می توانید چند نویسنده دیگر را نیز به عنوان نویسنده سایت اضافه کنید. فعلا بهتر است به تکمیل اطلاعات خودتان بسنده کنیم. اطلاعات را وارد کنید و سپس گزینه به روز زسانی شناسنامه را انتخاب کنید.
حال نوبت آن است تا نگاهی به امکانات قدرتمند و ویژه بخش مدیریت وردپرس داشته باشیم.
تغییر سریع ظاهر سایت
صفحه مدیریت ظاهر این امکان را به شما می دهد تا با استفاده از پوسته ها ظاهر سایت خود را تغییر دهید. پوسته ها ابزارهایی نمایشی هستند که با کمک آن ها می توان ظاهر سایت را به کلی تغییر داد. بدین منظور صدها پوسته برای انتخاب در دسترس شما قرار دارد که توسط کاربران وردپرس طراحی شده اند. در صفحه مدیریت ظاهر دو پوسته کلاسیک و پیش فرض وجود دارد. برای آزمودن امکان تغییر سریع ظاهر سایت تنها کافی است پوسته کلاسیک و سپس برای مشاهده نتیجه، گزینه مشاهده سایت را انتخاب کنید. چه جالب! ظاهر سایتات کاملا تغییر کرد اما همه چی سر جای خودشه! به همین راحتی!
به صفحه مدیریت ظاهر (دکمه بازگشت روی مرورگر) بازگردید و پوسته پیش فرض را انتخاب کنید تا طراحی سایتتان به همان حالت اولیه بازگردد. برای آن که دوباره ظاهر سایتتان را ببینید گزینه مشاهده سایت را انتخاب کنید. واقعا از این آسان تر نمی شد!
نوشتن و مدیریت نوشته ها
به صفحه مدیریت برگردید و نگاهی به صفحه نوشتن و صفحه مدیریت بیندازید. می توانید با استفاده از سربرگ های فهرست نوشتن اقدام به نگارش نوشته یا برگه کنید. از طریق سربرگ های فهرست مدیریت نیز می توانید نوشته ها و برگه های سایت خود را مدیریت کنید.
بیایید با نوشتن اولین نوشته آزمایشی از طریق سربرگ نوشتن کار خود را شروع کنیم.
اگر صفحه به نظرتان تا حدودی ترسناک رسید به مقاله نوشتن در بخش مستندات مراجعه کنید. تا قدم به قدم با روند نگارش نوشته آشنا شوید. چند دقیقه ای را صرف مطالعه این مقاله کنید و سپس اولین نوشته خود را منتشر سازید. حال به همین مقاله بازگردید تا با هم به مرحله بعد قدم بگذاریم.
اگر عجله دارید تنها کافی است جاهای خالی را به ترتیب پر کنید. اول از همه نوبت عنوان است. بعد از نوشتن عنوان پیام آزمایشی کوتاهی در پنجره مربوط به نوشته بنویسید. این نوشته صرفا آزمایشی است پس هر چه می خواهید بنویسید. پس از آن که مراحل فوق را انجام دادید گزینه بفرست را که زیر پنجره نوشته قرار دارد، انتخاب کنید. خب تمام شد. حال صفحه سفید مخصوص نگارش نوشته جلوی چشمانتان قرار دارد. دست به کار شوید. اما بیشتر از سه یا چهار نوشته ننویسید. کارهای جالب تری در انتظارتان است!
حالا که با نوشتن آشنا شدید می توانید با انتخاب گزینه مشاهده سایت در بالای صفحه، نوشته های خود را ببینید. خب وقت آن است که به سراغ قسمت اصلی کارمان برویم.
جلسه برنامه ریزی
همه سایت های خوب طرح و برنامه خوبی داشته اند. شاید این حرف تکراری و بی ربط باشد اما حقیقت است. اگر می خواهید سایتی خوب و قوی داشته باشید باید طرح و برنامه ای خوب و منسجم نیز برای آن در نظر بگیرید. واضح است که کار سختی است و شاید بیشتر دوست داشته باشید با این برنامه جالب سر و کله بزنید؛ اما بهتر است فعلا از کار با رایانه مرخصی کوتاه مدتی بگیرید و به سراغ کاغذ و قلم قدیمیتان بروید. درست حدس زدید. می خواهیم به زمانی برگردیم که همه نوشته هایشان را روی کاعذ یادداشت می کردند.
روی برگه ای از دفترتان یا هر چیز دیگری که در دسترس دارید سایتتان را توصیف کنید. پنج تا بیست دقیقه وقت دارید تا هدف از تأسیس سایتتان را بنویسید یا شاید بهتر است بگوییم شرح وظایف خود را مکتوب کنید.
به پرسش های زیر پاسخ دهید:
- قرار است یا سایتم چه کار کنم؟
- چه کسی قرار است این سایت را بخواند؟
- چه نوع اطلاعاتی قرار است در این سایت نوشته شوند؟
- چرا تصمیم به انجام این کار گرفتم؟
- مخاطبانم چه کسانی هستند؟
- هر چند وقت یک بار قرار است مطلبی بنویسم و اطلاعاتی را یه سایت اضافه کنم؟
حال پاسخ هایتان را مانند نمونه زیر در یک بند به صورت فشرده جمع آوری کنید:
این سایت به Y، X و Z اختصاص دارد,و به موضوعات B، A و C می پردازد. مخاطبان این سایت __________ ________________ _______ هستند.
هر _____________ یک بار نوشته ای در مورد ________ _______ ______________ منتشر می کنم.
هدف من از ساختن این سایت _____________ _____________ __________________ است.
استفاده از اطلاعات
با این تمرین اطلاعات زیادی به دست آوردیم. این اطلاعات به ما کمک کرد تا حدودی دریابیم که چه طرح و چینشی ممکن است برای سایت خود در ذهن داشته باشید. اگر بدانید بیشتر مخاطبانتان جوانان زیر ۲۵ سال هستند احتمالا ظاهری مطابق مد روز با رنگ های مهیج، سایه های تیره و تاریک و نقش های عجیب برای سایتتان در نظر خواهید گرفت؛ ظاهری که مناسب نسل مخاطبانتان باشد. اگر مطالب سایتتان حاوی اطلاعاتی واقعی درباره موصوعاتی جدی است به احتمال زیاد ظاهری معمولی و کلاسیک را انتخاب می کنید چرا که در این گونه موارد اطلاعات ارائه شده از زرق و برق ظاهری سایت مهم تر است.
حتما تا به حال طرحی برای ظاهر سایتتان در ذهن دارید. شاید هم قرار است طرح سایت قبلیتان را به سایت جدید منتقل کنید. اما چند لحظه دست نگه دارید و به اطلاعات به دست آمده دقت کنید شاید باعث شوند در طرحی که در ذهن دارید، تجدید نظر کنید. به گزینه هایی که وردپرس برای طراحی سایت در اختیارتان می گذارد نیز دقت کنید شاید نظرتان عوض شد.
با پاسخ به پرسش های فوق دسته های احتمالی که نوشته هایتان در آن ها قرار خواهند گرفت نیز مشخص شدند. موضوعات و مباحثی که قرار است در سایتتان به آن ها بپردازید در قسمتی که اهدافتان را ذکر کردید، تعیین شده اند. فرض می کنیم در بیانیه تان اهداف خود را این گونه تعریف کرده اید:
-
-
- “این سایت به اخبار و اطلاعاتی در مورد رایانه ها، صفحات وب و اینترنت اختصاص دارد و موضوعاتی چون ترفندهای رایانه ای، طراحی صفحات وب و اخبار اینترنت را پوشش می دهد.”
-
موضوعاتی که قرار است در سایتتان مطرح شوند درواقع همان دسته ها هستند. دسته های موردنظر خود را کنار اهداف تعیین شده و طرحی که برای ظاهر سایت در نظر دارید، یادداشت کنید.
حالا نویبت تعیین زیردسته های احتمالی است. مثلا برای دسته ترفندهای رایانه ای می توان سه زیردسته ویندوز، لینوکس و مک را در نظر بگیرید و مطالبی را که در این دسته جای می گیرند این گونه از یکدیگر متمایز کنید. روش دیگر قرار دادن مطالب این دسته در دو زیردسته نرم افزار و سخت افزار است. حتی می توانید برای زیردسته هایتان زیر دسته نیز تعیین کنید. اما فعلا بهتر است بیشتر از این جلو نرویم. خب زیردسته هایتان را یادداشت کنید.
سؤالی را که در آن در مورد دلیلتان از ساختن این سایت پرسش شده بود به یاد دارید؟ آیا به این خاطر به فکر ساختن این سایت افتادید تا اطلاعات و دانش ارزشمند خود را با دیگران به اشتراک بگذارید یا می خواستید درباره موضوعاتی که به نظرتان جالب است با دیگران صحبت کنید و یا اصلا تنها برای سرگرمی دست به این کار زدید؟ چرا که نه؟! همه همین کار را می کنند!
درک ضرورت زمانی انتشار اطلاعات کمک قابل توجهی در سازماندهی اطلاعات در سایتتان می کند. روش های مختلفی برای سازماندهی سایتتان وجود دارد. اگر “تاریخ” نوشتن مطلب برای موفقیت آن حیاتی باشد پیوند دادن به نوشته ها براساس تاریخ مهم است. ولی اگر اطلاعات ارائه شده مهم باشند و ضرورت زمانی وجود نداشته باشد بهتر است پیوند به نوشته ها بر اساس دسته صورت گیرد.
هیچ دقت کرده اید که از هم اکنون شروع به طراحی سایتتان کرده اید؟! اگر یادتان باشد در بخش نگاهی گذرا به سایت وردپرس جدیدتان نوار کناری را به صورت مختصر مورد بررسی قرار دادیم. نوار کناری محیطی است که نوشته های قدیمی شما در آن سازماندهی می شوند. نگاهی دوباره به نوار کناری سایتتان بیندازید. بله، حال می توانید برای چند دقیقه به پشت رایانه تان برگردید. همان طور که می بینید نوارکناری به شکل فهرست مرتب شده است . اساس این فهرست بندی در بایگانی، تاریخ انتشار نوشته و در دسته ها، دسته ای است که نوشته در آن جای دارد. حتی می توان تقویمی را در نوار کناری جا سازی کرد (البته این تقویم در پوسته پیش فرض غیر فعال است اما در پوسته کلاسیک قابل رؤیت می باشد).
هم زمان که طرح سایت خود را بر روی کاغذ پیاده می کنید به این مسأله نیز فکر کنید که آیا دوست دارید نوشته هایتان بر اساس دسته در نوار کناری ظاهر شوند یا بر اساس تاریخ انتشار و یا هر دو. اطلاعاتی که در اختیار دارید و شیوه ای که برای در دسترس قرار دادن این اطلاعان می پسندید، در طراحی سایتتان نقش بسیار مهمی ایفا می کنند.
چه اطلاعاتی را می خواهید به اشتراک بگذارید
همان طور که باید به فکر اطلاعات موردنیاز کاربران باشید باید به این موضوع نیز توجه کنید که تمایل دارید چه نوع اطلاعاتی را با آن ها به اشتراک بگذارید. این اطلاعات می تواند شامل این موارد باشد: هدف از تأسیس سایت، اطلاعات شخصی، تخصص و نحوه تماس با مدیر سایت.
در نگارش ۱٫۵ وردپرس قابلیتی به نام برگه ها ارائه شد که به وسیله آن می توان به راحتی این گونه اطلاعات را به خوانندگان عرضه کرد. از برگه ها که بسیار شبیه نوشته ها هستند، برای ارائه اطلاعات غیرقابل تغییر استفاده می شود. برگه های درباره من، تماس با من، اشتراک سایت از طریق پست الکترونیک و سایر اطلاعات “آماری” از این دست هستند. قبل از ایجاد برگه های شخصی لازم است در مورد اطلاعاتی که می خواهید در آن ها ارائه کنید فکر کنید. عنوان برگه های احتمالی را روی کاغذ یادداشت کنید و در مورد اطلاعاتی که می خواهید در این برگه ها به صورت آنلاین به اشتراک بگذارید، توضیحات لازم را بنویسید.
دیدگاه ها
یکی از قسمت های سرگرم کننده وردپرس قابلیت دریافت دیدگاه های بازدیدکنندگان سایتتان است. این قابلیت تبادل پویای دیدگاه ها را بین بازدیدکنندگان و نویسنده سایت امکان پذیر کرده است. آیا دوست دارید خوانندگانتان در مورد نوشته هایتان دیدگاهشان را بیان کنند؟ دیدگاه ها خود بسیار متنوع هستند. برخی از دیدگاه ها حالت تشویق آمیز دارند به گونه ای که فکر میکنید خواننده به منظور تشویق شما دستی بر پشتتان می زند (“عالی بود! نوشته ت رو دوست داشتم!”). بعضی دیگر به مکالماتی مفصل می مانند طوری که این دیدگاه ها چیزی از یک گپ و گفت طولانی کم ندارند. شاید هم دیدگاه هایی را که به اطلاعات ارائه شده در متن نوشته می افزایند بیشتر بپسندید. این که امکان گذاشتن دیدگاه را فعال کرده باشید و هم چنین شکل ظاهری بخش مربوطه در تشویق بازدیدکنندگان برای بیان دیدگاه هایشان نقش بسزایی دارد.
پاسخ به دیدگاه ها و بازبینی آن ها وقت زیادی می خواهد. اگر دیدگاه بازدیدکنندگان برایتان مهم است این قابلیت را فعال کنید و چگونگی نمایش آن ها در سایت را مشخص سازید (دیدگاه ها پس از بازبینی به نمایش در بیایند یا خیر). به سایت آزمایشیتان برگردید. در هنگام نصب وردپرس نوشته ای به صورت آزمایشی ایجاد شده است که می توانید دیدگاهی را که آن هم به صورت خودکار و آزمایشی برای این نوشته گذاشته شده است ، ببینید. حتی می توانید خودتان نیز جهت آزمایش چند دیدگاه برای نوشته هایتان بگذارید. به طراحی بخش دیدگاه ها دقت کنید. به طرحی که برای این بخش در نظر دارید فکر کنید و ببنید چگونه می توانید آن را با طرح و چینشی که برای سایت درنظر دارید، هماهنگ کنید.
وقتی تصمیم خود را در مورد مدیریت دیدگاه ها گرفتید برای آگاهی از چگونگی تنظیم امکانات مربوطه مقاله دیدگاه ها و امکانات موجود در وردپرس برای ایجاد فصای گفتگو را مطالعه کنید.
حال پس از کسب این اطلاعات اولیه می توانید به رایانه خود برگردید و کار طراحی و تنظیم ساییتان را شروع کنید.
راه اندازی سایت
قبل از این که دستی به سر و روی سایتتان بکشید لازم است جهت راه اندازی آن چند اقدام مدیریتی دیگر هم انجام دهید. فعلا اولین افزونه را نصب می کنیم، افزونه جستجوگر مستندات و انجمن . با کمک این افزونه می توانید از طریق صفحه های مدیریت وردپرس هم در بخش مستندات وردپرس و هم در انجمن پشتیبانی وردپرس جستجو کنید. یکی از نتایج جستجو را انتخاب کنید. سربرگ یا صفحه ای جدید باز خواهد شد به طوری که هم زمان با خواندن مقاله یا گفتگو می توانید بر روی سایت وردپرستان نیز کار کنید. بدین ترتیب می توانید به راحتی به بخش مدیریت وردپرس بازگردید و در عین حال اطلاعات موردنیازتان را نیز در دسترس داشته باشید.
به علاوه می توانید نشانگر موشواره خود را روی یکی از پیوندهای همین صفحه ببرید و با فشردن دکمه راست آن مقالات را در پنجره یا سربرگ جدیدی باز کنید. حالا می توانید حین مطالعه اینجا روی سایتتان نیز کار کنید.
خب حالا نوبت ساختن دسته هایی است که پیش از این آن ها رو روی کاغذ یادداشت کرده بودید.
ساختن دسته ها
در سربرگ مدیریت > دسته ها افزودن دسته را انتخاب کنید و اطلاعات موردنیاز را در مورد دسته مورد نظر وارد کنید. دسته های “اصلی” را طبق فهرستی که داشتید اضافه کنید. قبل از اتمام مرحله افزودن دسته های اصلی زیر دسته ها را اضافه نکنید.
-
- توجه: “هر زمان که بخواهید می توانید دسته ای را به دسته هایتان اضافه کنید اما این نکته را همیشه در یاد داشته باشید که دسته ها به دو صورت در وردپرس مرتب می شوند: بر اساس نام (به ترتیب حروف الفبا) با بر اساس عدد مربوط به شناسه. هنگامی که دسته ای ساخته می شود شماره ای به عنوان شناسه به آن تعلق می گیرد. تغییر این شناسه سخت است پس اگر نمی خواهید دسته هایتان بر اساس حروف الفبا مرتب شوند، آن ها را به ترتیبی که می خواهید در صفحه سایتتان به نمایش در بیایند، وارد کنید.”
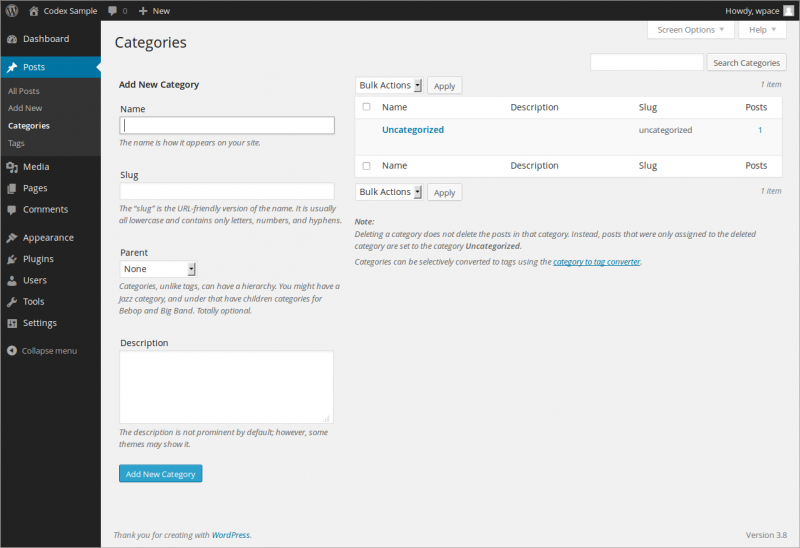
WordPress Admin Manage Categories
وقتی مرحله واردکردن دسته های اصلی یه پایان رسید زیردسته هایتان را نیز اضافه کنید. در فهرست مرتب شده دسته های اصلی دسته ای را که می خواهید زیر دسته را به آن اضافه کنید انتخاب کنید. وقتی برای مشاهده دسته ها به صفحه مدیریت > دسته ها بروید دسته هایتات را به شکل فهرست شده مانند فهرست زیر خواهید دید:
ترفندهای رایانه ای
- - ویندوز
- - لینوکس
- - مک
اخبار اینترنت
طراحی صفحات وب
- - استانداردهای وب
- - وردپرس
- - – افزونه ها
- - – پوسته ها
قرار دادن نوشته ها در دسته ها
حالا بعضی از نوشته های آزمایشیتان را در دسته ها قرار می دهیم تا با نحوه کار آشنا شوید.

از صفحه مدیریت > دسته سربرگ نوشته ها را انتخاب کنید. اکنون نوشته هایتان را می توانید ببینید. در سمت راست سه پیوند نمایش – ویرایش – حذف به چشم می خورد. گزینه ویرایش را انتخاب کنید تا یکی از نوشته هایتان را ویرایش کنیم. حال در سمت راست صفحه ویرایش نوشته، دسته ها قابل مشاهده می شوند. با کلیک بر روی مربع کنار یکی از دسته ها، دسته مورد نظرتان را انتخاب کنید. حال به پایین صفحه بروید و گزینه ذخیره کردن را انتخاب کنید. همین مراحل را برای سایر نوشته های آزمایشی تکرار کنید و هر کدام را در دسته متفاوتی قرار دهید.
حال با انتخاب گزینه نمایش سایت که در بالای صفحه مدیریت قرار دارد، به صفحه اصلی سایتتان بروید. آیا فهرست دسته ها را در نوار کناری مشاهده می کنید؟ عالی است. ممکن است بعضی از دسته هایتان را در این فهرست نبینید. این بدان معنی است که در این دسته ها نوشته ای وجود ندارد. این ویژگی به صورت پیش فرض در وردپرس وجود دارد پس جای نگرانی نیست. وقتی نوشته ای را به دسته “ناپیدا” اضافه کنید به فهرست دسته ها اضافه و در صفحه اصلی دیده می شود. یکی از دسته ها را انتخاب کنید تا به صفحه ای بروید که به آن دسته اختصاص دارد. در این صفحه باید نوشته هایی را که در این دسته قرار دارند، ببینید. این صفحه را صفحه “دسته” می نامند.
اکنون بایگانی را که تنها، ماه حاضر را نشان می دهد، انتخاب کنید. حال در صفحه ای هستید که نوشته هایتان را بر اساس تاریخ انتشارشان در این ماه نشان می دهد یا اگر دقیق تر بگوییم توشته های امروزتان را بر اساس زمان انتشار نشان می دهد. دو روش فوق راه هایی متفاوت برای پیدا کردن اطلاعاتی مشابه بودند.
چگونه جلوی جفنگ ها (هرزنامه ها) را بگیریم
وقتی تصمیم می گیرید امکان دیدگاه را در سایتتان فعال کنید ملاحظاتی را نیز باید در نظر بگیرید. متأسفانه در جهانی زندگی می کنیم که در آن جفنگ (هرزنامه) از واقعیت های زندگی است. توصیه می شود با مطالعه مقاله مفید مقدمه ای بر مقابله با دیدگاه های جفنگ به جنگ ارسال کنندگان این گونه دیدگاه ها بروید.
مرحله بعد چیست؟
همه مراحل ابتدایی را برای راه اندازی سایت جدیدتان در وردپرس انجام داده اید. حالا می دانید چگونه نوشته ای را در سایتتان بنویسید، دسته بسازید و اطلاعات موجود در سایتتان را بر اساس دسته یا تاریخ انتشار مشاهده کنید. اکنون می توانید وارد مرحله شخصی سازی شوید. یادتان باشد قبل از ورود به این مرحله نوشته های آزمایشیتان را حذف کنید. خب حالا شروع به نوشتن مطالبی فوق العاده برای مخاطبان جدیدتان کنید.
شخصی سازی سایت در وردپرس
حالا که با نحوه کار با وردپرس آشنا شدید نوبت آن است تا از خلاقیت خود استفاده کنید و سایتتان را شخصی کنید. این خودآموز از همین لحظه به چند شاخه با موضوعات مختلف تقسیم می شود. ترتیب خاصی برای مطالعه این موضوعات وجود ندارد. حالا دیگر می توانید هر کاری می خواهید انجام دهید. هر چه می خواهید به سایت اضافه یا از آن حذف کنید؛ سایتتان را کامل تر کنید یا آن را به دلخواهتان کاملا به هم بریزید. حال دیگر همه چیز به عهده خودتان است و این شما هستید که تصمیم می گیرید چقدر از وقت و انرژیتان را صرف سایتتان کنید. می توانید از دو پوسته ای که پس از نصب وردپرس در اختیارتان قرار گرفت استفاده کنید و یا به دنبال پوسته هایی که نیازهایتان را پاسخ می گویند، باشید. می توانید کل پیوندها و اطلاعات را شخصی و یا کاملا سایت را باز طراحی کنید و هر بلایی می خواهید سر آن بیاورید. مقدمات کار را یاد گرفته اید و ادامه کار به میزان خلاقیتتان بستگی دارد.
- یافتن پوسته وردپرس
- دنبال پوسته ای بگردید که با ظاهری که برای سایتتان در نظر دارید متناسب باشد.
- شخصی سازی ظاهر
- هرگاه آماده غرق شدن در دنیای کدها شدید می توانید ظاهر و چینش سایت خود را با کمک سی اس اس و دستکاری پوسته ها شخصی سازی کنید (حتی می توانید خودتان هم پوسته بسازید).
- سایتتان را با کمک افزونه ها قدرتمند کنید
- افزونه ها قابلیت هایی را به سایتتان اضافه می کنند و گاهی نیز جنبه سرگرمی دارند. صدها افزونه مختلف در حال حاضر در دسترس قرار دارند از افزونه ای برای اضافه کردن پیوندهای دلخواه مثل مقاله های مرتبط در نوار کناری گرفته تا افزونه ای برای اضافه کردن گزارش های هواشناسی به سایت.
پوسته های وردپرس
هزاران پوسته وردپرس وجود دارد که می توانید از بین آن ها دست به انتخاب بزنید. همه این پوسته ها از نظر فنی یکسان اما از نظر نمایش گرافیکی اطلاعات فوق العاده متنوع هستند. ابتدا چند پوسته را که به نظرتان جالب می رسند و پاسخ گوی نیازهای مخاطبانتان و علایق خودتان هستند، انتخاب کنید. سپس طبق دستوراتی که در بالا ذکر شد آن ها را آزمایش کنید. پس از انتخاب هر پوسته در همه قسمت های سایت از جمله دسته ها، بایگانی و صفحه مخصوص هر نوشته چرخی بزنید تا بتوانید ظاهر هر کدام از این صفحات را در پوسته مورد آزمایش ببینید. گاهی ممکن است ظاهر صفحه اول سایت درست باشد اما در نمایش صفحات دیگر مثل صفحه مخصوص تک نوشته مشکلی دیده شود و مطابق میل شما نشان داده نشود. در این صورت باید کدها را دستکاری کنید و تغییراتی در آن ها به وجود آورید.
اگر با مشکلی مواجه شدید به مقاله رفع اشکال پوسته ها در بخش مستندات مراجعه کنید.
شخصی سازی ظاهر
اگر با سی اس اس، اچ تی ام ال، و حتی پی اچ پی و مای اس کیو ال آشنا باشید می توانید خودتان دست به کار شوید و پوسته موردنظرتان را با نیازهایتان هماهنگ کنید. البته این کار، کار افراد ترسو و بی دل و جرأت نیست و نیاز به دانش و تجربه دارد.
افزونه های وردپرس
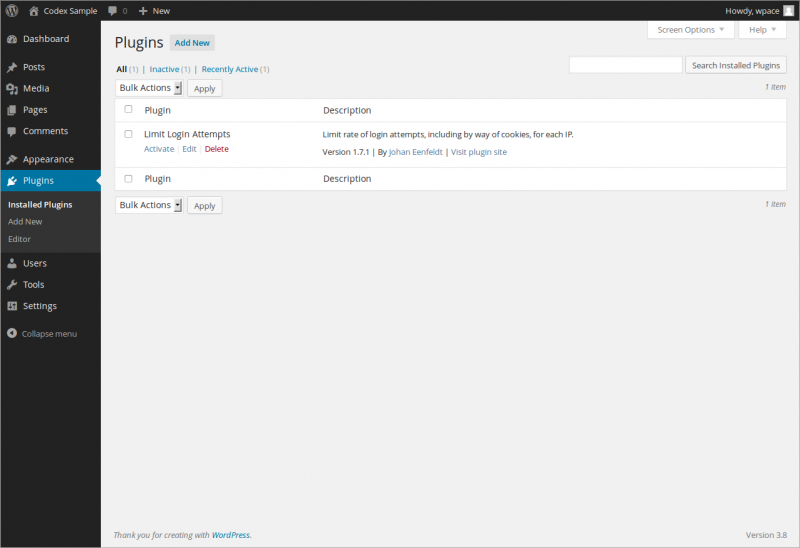 |
افزونه های وردپرس متونی نرم افزاری هستند که قابلیت ها و امکاناتی را یه سایت شما اضافه می کنند. تنوع این افزونه ها بسیار چشم گیر است به طوری که از گزارش های هواشناسی گرفته تا سازماندهی آسان نوشته ها و دسته ها را شامل می شوند. افزونه ها توسط همکاران داوطلب و علاقه مندان که به چالش کشیده شدن و رفع اشکال را دوست دارند، طراحی می شوند. نصب افزونه ها از طریق صفحه مدیریت وردپرس معمولا آسان است. تنها کافی است دستورات نویسنده افزونه را اجرا کنید تا همه چیز به آسانی نصب شود. به یاد داشته باشید که افزونه ها رایگان و امکانی جانبی هستند. اگر با افزونه ها مشکلی داشتید ابتدا به سایت شخصی نویسنده افزونه یا منبع افزونه مراجعه کنید. سپس در اینترنت جستجو کنید تا شاید اطلاعاتی کمکی درباره افزونه مذکور پیدا کنید. اگر هیچ گونه راه حلی نیافتید به انجمن وردپرس سری بزنید.
فراتر از مقدمات
نکته جالب و هیجان انگیز درباره وردپرس محدودیت های بسیار اندک آن است. هزاران نفراز وردپرس برای وبلاگ نویسی و اداره سایتشان استفاده می کنند. سایت های فوق از نظر ظاهری بسیار متنوع هستند و هر کدام از امکانات متفاوتی برخوردارند.
هر کاری که از این مرحله به بعد انجام دهید کاملا به خود شما بستگی دارد. حال که می خواهید پا را از مراحل مقدماتی فراتر بگذارید برای شروع به پیوندهای موجود در صفحه نخست یا زیرپیوندها بروید.
